Los Tips de Google: Como insertar y modificar el tamaño de un documento en una publicación de Blogger
Como bien sabemos, Blogger es una potente herramienta de Google que nos permite la creación de blogs, los cuales están pensados como una página web, generalmente de carácter personal, que suelen tratar un tema en concreto.
Su interfaz es bastante sencilla, y nos permite crear, con unas cuantas plantillas, un sitio en cuestión de minutos sin mucha noción de programación, y sobre todo, si no requerimos de algo muy sofisticado.
Lo interesante de esta plataforma es que podemos, además, modificar su código HTML, y así lograr diseños únicos mediante programación, si pretendemos realizar algo más personalizado y único. El problema radica en saber lenguaje de código.
En este tutorial afrontaremos un problema, que normalmente los usuarios estándar de Blogger, se encuentran. Insertar un documento en una publicación, y modificar sus dimensiones, para lo cual, tendremos que abordar un poco en el código de nuestro blog, cosa que si siguen paso a paso este tutorial, será bastante sencillo.
Recuerden no tener miedo en realizar estas pruebas, ya que siempre tenemos la posibilidad de eliminar la publicación.
Sin más, comencemos...
Imagínense que dentro de su blog desean adjuntar un curriculum, o algún documento que a futuro pueda llegar a tener cambios. Que mejor herramienta, que una que posibilite la realización de modificaciones y que automáticamente se reflejen en nuestra publicación sin necesidad de ingresar a nuestro sitio.
Esto precisamente es lo que nos permite hacer los Google Docs, o en su defecto cualquier herramienta online, que acepte modificación y que nos brinde la posibilidad de insertar el archivo en una página.
Esto precisamente es lo que nos permite hacer los Google Docs, o en su defecto cualquier herramienta online, que acepte modificación y que nos brinde la posibilidad de insertar el archivo en una página.
En el ejemplo del tutorial, utilizaré la mencionada herramienta. Recuerden que estos pasos son válidos para cualquier herramienta ofimática de Google, como Google Presentations, Google Forms y Google Sheets. También puede realizarse con archivos pdf, pero eso es material para otra publicación.
1- Como paso principal, ingresaremos a nuestra cuenta de Google. Luego accedemos a Google Docs.
2- Buscamos el documento deseado, o bien creamos uno nuevo, lo abrimos, y luego seleccionamos Archivo > Publicar en la Web. Se abrirá una pestaña con la opción Enlace e Insertar. Seleccionamos la opción Insertar > Publicar.
3- Copiamos el código que nos brinda la plataforma, y al que pueden acceder siguiendo los pasos anteriores tantas veces quieran. En mi caso es:
<iframe src="https://docs.google.com/document/d/e/2PACX-1vRtvS2lm05h3pSAOWNZ0klNULH1qql-G89UMS8WiO56IkqP_192sFWv3O9yDzthITaLz-ayPCEM9wcH/pub?embedded=true"></iframe>
Recuerden que para cada documento, Google genera un código diferente, que es único para cada archivo. Ustedes tendrán que copiar su propio código, de lo contrario, si utilizan este código, estarán insertando mi documento en su publicación.
<iframe src="https://docs.google.com/document/d/e/2PACX-1vRtvS2lm05h3pSAOWNZ0klNULH1qql-G89UMS8WiO56IkqP_192sFWv3O9yDzthITaLz-ayPCEM9wcH/pub?embedded=true"></iframe>
Recuerden que para cada documento, Google genera un código diferente, que es único para cada archivo. Ustedes tendrán que copiar su propio código, de lo contrario, si utilizan este código, estarán insertando mi documento en su publicación.
Como dato extra, en la parte inferior de la pestaña, tendrán la opción Contenido publicado y configuración. Si despliegan la lista, verán la opción Detener publicación y Volver a publicar automáticamente cuando se realicen cambios.
- Con la función Detener publicación, tenemos la opción de detener el archivo que hayamos publicado en la web. Es decir, que el archivo insertado en una publicación, dejará de visualizarse.
- Con la opción Volver a publicar automáticamente cuando se realicen cambios, si se encuentra activada, permitirá que al realizar una modificación en el Documento de Google, se refleje automáticamente en los lugares donde hemos insertado el archivo. Si tenemos la opción desactivada, los cambios no se reflejarán.
4- Una vez que tengamos nuestro documento creado y listo, y luego de copiar el código, ingresaremos a Blogger, y si tenemos un sitio creado, simplemente realizamos una publicación nueva, o editamos alguna posteriormente publicada, o bien alguna que tengamos como borrador.
5- Dentro del editor de la publicación, simplemente seleccionamos la opción HTML que se encuentra al lado de la opción Redactar.
6- Colocamos el cursor en el lugar que queramos que se inserte el archivo, y pegamos el código que anteriormente copiamos en el documento compartido de Google Docs. Luego, si queremos continuar escribiendo en la publicación, volvemos a seleccionar la opción Redactar, o simplemente damos a Publicar y listo.
Ya tenemos nuestro archivo insertado en la publicación. A continuación el ejemplo del archivo en tamaño predeterminado.
Ya tenemos nuestro archivo insertado en la publicación. A continuación el ejemplo del archivo en tamaño predeterminado.
Como podrán notar, de manera predeterminada, Blogger nos mostrará el archivo dentro de un marco de ventana muy pequeño, dificultando su visualización dependiendo del archivo que queramos mostrar.
Ahora bien, para poder modificar el tamaño de dicho marco de ventana, y tener una mejor visualización, del documento, tendremos que realizar los siguientes pasos.
1- Luego de completar los pasos anteriores del tutorial, y antes de publicar el Post en Blogger, como se explica en el paso 6, volvemos a seleccionar la pestaña HTML, buscamos el código que hemos pegado anteriormente, y le agregamos las siguientes lineas, que estas sí serán iguales para cada archivo, excepto el tamaño, que lo podremos modificar como explicaré más adelante:
style="width:900px; height:1000px;" frameborder="0"
style="width:900px; height:1000px;" frameborder="0"
Todo el código quedaría de la siguiente manera:
<iframe src="https://docs.google.com/document/d/e/2PACX-1vRtvS2lm05h3pSAOWNZ0klNULH1qql-G89UMS8WiO56IkqP_192sFWv3O9yDzthITaLz-ayPCEM9wcH/pub?embedded=true" style="width:900px; height:1000px;" frameborder="0"></iframe>
2- Modifiquen las medidas al tamaño en ancho y en alto que deseen, por ejemplo:
style="width:950px; height:648px;" frameborder="1"
style="width:950px; height:648px;" frameborder="1"
3- Una vez realizado los cambios, simplemente den click en Guardar si ya tienen todo listo.
4- Accedan a una vista previa de su blog desde Ver Blog, para ver como ha quedado su publicación, y notarán como el marco de la ventana ha aumentado o reducido su tamaño dependiendo de las medidas que les hayan otorgado. Cuando esté todo correcto, simplemente hagan click en Publicar y listo!!!.
Cabe destacar que si consideran que eligieron un tamaño muy reducido, o muy grande, pueden volver a editar la publicación cuantas veces lo requieran, para dar con la medida deseada.
Cabe destacar que si consideran que eligieron un tamaño muy reducido, o muy grande, pueden volver a editar la publicación cuantas veces lo requieran, para dar con la medida deseada.
Tengan en cuenta que esto es algo muy básico, pero tendremos que prestar mucha atención a todos los pasos para no confundirnos en el proceso.



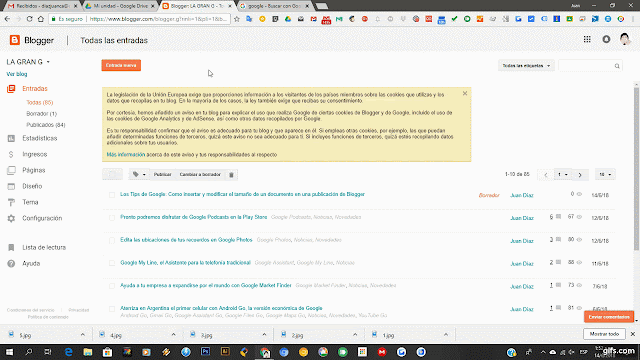





Comentarios
Publicar un comentario
Gracias por participar del Blog!!!